Настройка программы
Перед тем, как начинать серьёзный ТАСинг, настройте Тасэдитор согласно своим предпочтениям.
В этой главе перечислены все настройки инструмента, а также настройки эмулятора FCEUX, которые влияют на работу в Тасэдиторе.
Все настройки хранятся в файле fceux.cfg в папке эмулятора. Если вы удалите этот файл, при следующем запуске FCEUX настройки сбросятся на значения по умолчанию.
Для начала, если вы уже прочитали главу 2 и поняли назначение всех элементов интерфейса, стоит отключить всплывающие подсказки (предназначенные исключительно для новичка). Для этого зайдите в пункт меню Тасэдитора "Help" (Справка) и уберите галочку с подпункта "Enable Tooltips". Можете предварительно прочитать все подсказки, наводя курсор мыши на различные элементы окна Тасэдитора, чтобы закрепить уже имеющиеся знания об интерфейсе программы. |
|
Теперь откройте пункт "View" (Вид).
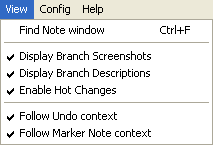
Подпункт "Find Note window" вызывает окно поиска текста в Заметках Маркеров. Эта функция будет полезной, если вы документируете свой мувик с помощью Заметок.
Далее в меню "View" идут галочки настроек внешнего вида программы. Чтобы не делать настройки наугад, прямо сейчас создайте пробный проект (просто открыв Тасэдитор) и экспериментируйте с ним.
View -> Display Branch Screenshots
Отображает всплывающие скриншоты (снимки экрана) при наведении курсором мыши на Закладки. С помощью скриншота вы можете быстро восстановить в уме события, сохранённые в мувике данной Закладки. Таким образом облегчается поиск нужного ответвления – не обязательно загружать Закладку, чтобы иметь представление о её содержимом. Переводя курсор мыши с одной Закладки на другую, можно очень быстро сравнивать альтернативные стратегии, не загружая ответвления.
По умолчанию эта опция включена. Если отключить, скриншоты не будут появляться при наведении.
Рекомендуется включить эту функцию, если вас не раздражают всплывающие картинки, частично загораживающие Piano Roll.
View -> Display Branch Descriptions
Отображает всплывающие текстовые описания при наведении курсором мыши на Закладки. С помощью этого текста, как и с помощью скриншота, вы можете ещё до загрузки Закладки понять, требуется ли загружать данное ответвление.
Текст описания берётся из Заметки Маркера, под которым находится кадр данной Закладки. Сам Маркер может быть уже давно удалён из текущего мувика, но если Закладка была создана, когда Маркер ещё существовал, то значит, она содержит в себе ответвление мувика, где Маркер существует. И при возврате во времени на эту Закладку мувик восстановится на состояние, где Маркер существует.
Таким образом, при записи альтернативных стратегий прохождения вы можете перед сохранением очередной стратегии в отдельное ответвление поставить Маркер на Курсор Проигрывателя и ввести текстовое описание созданной стратегии, например "тут я прошёл уровень поверху". После этого можно создать Закладку на этом кадре, сохранив в ней текущий мувик. Затем можно удалить этот Маркер вместе с частью Ввода и записать другую стратегию прохождения. В конце, после просмотра альтернативной стратегии ставите новый Маркер с Заметкой в духе "тут я прошёл уровень понизу" и следует сохранить текущее ответвление мувика в новую Закладку. Теперь вы можете сохранить проект и выключить Тасэдитор. На следующий день вы легко вспомните плюсы и минусы двух записанных стратегий прохождения, ещё даже не загружая их в Тасэдитор, а только наводя курсор мыши то на одну Закладку, то на другую. При наведении на первую Закладку будет появляться скриншот финального кадра уровня (где был поставлен Курсор Проигрывателя при создании первой Закладки) и надпись "тут я прошёл уровень поверху", а при наведении на вторую Закладку будет тоже появляться скриншот финального кадра уровня (где был оставлен голубой курсор при создании второй Закладки) и надпись "тут я прошёл уровень понизу". В данном случае по скриншоту трудно отличить два ответвления, т.к. обе стратегии заканчиваются в одном и том же месте игры. А по текстовым описаниям это сделать легко.
По умолчанию эта опция включена. Если отключить, текстовые описания не будут появляться при наведении.
Рекомендуется включить эту функцию, если вас не раздражают всплывающие текстовые поля.
View -> Enable Hot Changes
Включает и отключает функцию Горячих Правок.
По умолчанию эта опция включена. Если отключить, то символы установленных нажатий кнопок на Piano Roll будут отображаться только стандартным чёрным цветом. Если включить, то у каждого символа будет своя степень "горячести", зависящая от того, как давно была изменена соответствующая клетка в Piano Roll. Более горячими являются символы, установленные недавно. Они отображаются более ярким оттенком красного цвета. По мере уменьшения горячести цвет символа постепенно темнеет и переходит в стандартный чёрный.

Всего Тасэдитор поддерживает 15 оттенков горячести + нулевой чёрный. Когда вы меняете состояние ячейки Ввода, ей присваивается максимальное значение горячести (15), а все ячейки, изменённые перед этим, остывают на 1 единицу. Таким образом, по одному взгляду на Piano Roll сразу понятно, какие изменения были произведены только что, какие перед этим, какие недавно, а какие давно.
Благодаря Горячим Правкам можно видеть недавно удалённые нажатия – на их месте вместо пустой клетки отображается чёрточка соответствующего цвета. По мере редактирования другого Ввода цвет этой чёрточки будет остывать, и после 15 посторонних правок чёрточка окончательно исчезнет.
Такие же чёрточки будут показывать место вставки новых кадров посреди мувика, чтобы пользователю было проще ориентироваться в Вводе.
Рекомендуется включить эту функцию, чтобы повысить удобство работы в Тасэдиторе. Теоретически, даже скорость работы должна повыситься, так как вам придётся меньше вспоминать, какое действие было совершено полминуты назад. Конечно, даже без Горячих Правок можно легко восстановить в уме цепочку прошедших событий с помощью отката Истории (несколько нажатий Ctrl + Z), а затем вернуть мувик обратно (столько же нажатий Ctrl + Y). Но в этом случае возможно нежелательное усечение Гринзоны из-за изменения Ввода. Так что лучше просто оставить Горячие Правки включенными.
Единственным минусом этой функции является тот факт, что карта Горячих Правок сохраняется в Журнале Истории и в FM3-файле проекта, увеличивая занимаемый объём памяти.
View -> Follow undo context
При откатах Истории (undo) эта функция автоматически скроллирует Piano Roll к месту совершения изменений. На кадре, где произведено изменение, на короткое время появляется фиолетовая указка, чтобы акцентировать внимание пользователя на произведённых изменениях мувика.
По умолчанию эта опция включена. Если отключить, то Piano Roll не будет самостоятельно скроллироваться к месту изменений.
Рекомендуется включить эту функцию, чтобы было легче отслеживать глазами отменяемые правки. Обычно после отката требуется сразу же внести подобные правки на том же кадре или рядом с ним, поэтому автоматический скроллинг в большинстве случаев полезен.
View -> Follow Marker Note context
При редактировании текста Заметки эта функция автоматически скроллирует Piano Roll к Маркеру этой Заметки. Например, когда вы щёлкаете по верхнему текстовому полю, чтобы начать редактирование Заметки Маркера над Курсором Проигрывателя, Piano Roll перескакивает на этот Маркер, чтобы вы могли видеть его контекст (соседние Маркеры и Ввод). А при щелчке по нижнему текстовом полю (Заметка Маркера над Курсором Выделения) Piano Roll скроллируется к Маркеру над Курсором Выделения. Таким образом вы можете увидеть окружение нужного Маркера, отредактировать текст его Заметки, а потом вернуться к редактированию Ввода.
По умолчанию эта опция включена. Если отключить, то Piano Roll не будет самостоятельно скроллироваться к Маркерам при редактировании их Заметок.
Рекомендуется включить эту функцию, чтобы лучше ориентироваться в Маркерах.
На этом настройка внешнего вида программы завершена. При дальнейшей работе вам вряд ли понадобится перенастраивать эти галочки.
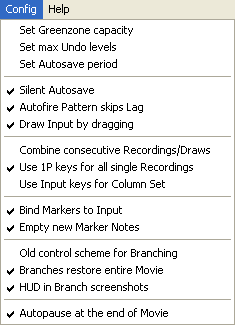
Теперь откройте пункт меню "Config" (Конфигурация). Здесь уже находятся опции, существенно влияющие на ход работы в Тасэдиторе. Перенастройка некоторых из них вам может понадобиться неоднократно.

Config -> Set Greenzone capacity
Определяет максимальный объём Гринзоны. Гринзона используется для упрощения навигации Курсором Проигрывателя, позволяя ТАСеру мгновенно возвращаться на любой ранее проигранный кадр мувика. Естественно, для запоминания информации Гринзоне требуется много оперативной памяти, а также много места на диске для сохранения FM3-проекта.
Чем больше зелёных и красных кадров в Piano Roll, тем больше памяти занимает Гринзона. Для большинства NES-игр на 1 кадр уходит примерно по 10 килобайт. Проекты больших мувиков могут занимать несколько сотен мегабайт. Это сказывается на времени загрузки/сохранения проекта.
Для уменьшения объёма требуемой памяти Тасэдитор использует некоторые ухищрения. В частности, производит регулярную очистку хвоста Гринзоны, забывая наиболее дальние от Курсора Проигрывателя участки. Очистка старых кадров не означает, что Гринзона на этих кадрах становится недоступной, и что все эти кадры становятся вновь белыми. Это было бы слишком неудобно, ведь при перетаскивании Курсора Проигрывателя на белую строку Piano Roll вам придётся ждать, пока эмуляция добежит от начала мувика до этого кадра.
Чтобы не допускать неудобства и при этом всё-таки освобождать память от старых участков Гринзоны, в Тасэдиторе применяется постепенное разреживание хвоста Гринзоны.
Внешне это выглядит примерно как на картинке справа: голубой курсор бежит вниз по Piano Roll в голове Гринзоны, оставляя за собой зелёные строки, а далеко вверху над ним постепенно очищаются некоторые старые строки (становясь бледно-зелёными, но всё-таки не белыми). Удаляются не все кадры, ставшие слишком дальними от Курсора Проигрывателя, а только некоторые из них. Сначала удаляется каждый чётный кадр, затем каждые три из четырёх, ещё дальше – каждые семь из восьми, в конце – 15 из 16-ти.
Таким образом получается, что хвост Гринзоны содержит в себе множество пустот, и чем дальше, тем пустоты становятся больше. Если вы захотите попасть на кадр внутри пустого участке Гринзоны, вам придётся подождать, пока эмуляция добежит до него от ближайшего заполненного кадра Гринзоны. Но так как ближайший заполненный кадр Гринзоны идёт через каждые 2 или 4 кадра, ожидание продлится лишь сотую долю секунды, так что вы вряд ли заметите разницу между прыжком на заполненный кадр Гринзоны (мгновенный переход) и на очищенный кадр в хвосте Гринзоны (добегание за долю секунды).
С помощью настройки "Set greenzone capacity" вы можете указать, сколько кадров Гринзоны, начиная с её головы, должны оставаться нетронутыми при очистке хвоста. Например, на картинке справа это число равно 8.
Выбираете подпункт "Set greenzone capacity", появляется окошко для ввода числа, вводите 100 и нажимаете OK. Это означает, что вверх от текущего положения голубого курсора первая сотня кадров Гринзоны не будет очищаться. На этом пространстве любое перемещение Курсора Проигрывателя будет мгновенным, и вы можете перетаскивать голубой курсор и использовать обратную перемотку с максимальным удобством. После первой сотни начнётся удаление каждого второго кадра – вы заметите чередование зелёных и бледно-зелёных строк на Piano Roll. Это чередование продлится на протяжении 200 кадров. На этом пространстве перемещение Курсора Проигрывателя тоже будет практически мгновенным.
Таким образом, Гринзона будет способна охватить 100 + 200 = 300 кадров, хотя в памяти хранится лишь информация о 100 + 100 = 200 кадров. Дальше на протяжении ещё 400 кадров будут чередоваться одна заполненная строка и три очищенных, и так далее. В итоге общий объём Гринзоны может занимать в памяти 500 кадров (чуть больше 5 мегабайт), но при этом в зоне доступа будет оставаться область в 3100 кадров (чуть меньше минуты).
По умолчанию объём Гринзоны составляет 10000 кадров. Этого должно быть достаточно для большинства ТАСов. При желании вы можете увеличить или уменьшить это значение. В реальной работе рекомендуется использовать значение не ниже 1000, так как дальнейшая экономия будет незначительной. Желательно ставить такое значение, чтобы в окрестностях оптимизируемого участка Гринзона всегда оставалась без пустот.
Минимальное значение этого параметра равно единице (исключительно для тестов, ТАСить при таком значении просто невыносимо), максимальное значение – 50000 кадров.
Config -> Set max undo levels
Определяет количество уровней отката изменений. Столько раз вы сможете нажать Ctrl + Z, возвращая проект на предыдущие состояния. И столько же строк (плюс одна текущая) содержится в Журнале Истории.
Журналу Истории требуется много оперативной памяти и немного места на диске для сохранения FM3-проекта. Весь Журнал сохраняется в файле проекта в сжатом виде, сжатие производится постепенно во моменты простоев в работе, незаметно для пользователя. Благодаря этому на время сохранения проекта объём Журнала Истории влияет незначительно.
С помощью этой настройки можно регулировать используемый объём памяти. По умолчанию установлено 100 уровней отката. Это значит, что вы сможете отменить 100 совершённых с мувиком действий. Это не так уж и много, ведь в реальном ТАСинге действия совершаются очень быстро, а время летит незаметно. Если в вашем компьютере более 2GB оперативной памяти, можете увеличить значение "max undo levels" вплоть до максимально возможного – 1000 уровней.
Config -> Set Autosave period
Определяет, сколько минут несохранённые изменения могут оставаться без присмотра.
В Тасэдиторе реализована функция автоматического сохранения проекта на диск. Раньше ТАСерам не требовалось периодически сохранять на диск текущее состояние их ТАСа, так как мувик сохранялся в каждом использованном сэйве. Теперь же имеет смысл время от времени нажимать Ctrl + S, чтобы сохранить на диск состояние проекта – весь Ввод, Маркеры, Закладки, всю Гринзону, Журнал Истории и т.д. Тогда при последующем открытии FM3-файла в Тасэдиторе вы окажетесь в той же самой обстановке, в которой прервали работу в прошлый раз. Даже Piano Roll будет указывать на тот же самый участок мувика.
Так как сохранение проекта может занимать несколько секунд, нет смысла делать это слишком часто. По умолчанию установлено значение "autosave period" в 15 минут. Это означает, что если вы совершили в проекте какие-нибудь существенные изменения (например, изменили Ввод, и в заголовке окна Тасэдитора появилась звёздочка), а потом в течение 15 минут так и не сохранили проект на диск, Тасэдитор либо напомнит вам об этом, либо запустит сохранение самостоятельно (если установлена галочка "Silent autosave").
Функция автоматического сохранения начинает работать только после того, как проекту присвоено файловое имя на диске.
Вы можете отключить эту функцию, установив значение 0. Но делать это не рекомендуется, так как теоретически возможна потеря данных в случае непредвиденного сбоя. Рекомендуется поставить значение 10 минут. Максимально возможное значение этого параметра равно 1440 минут или 24 часа (1 сутки).
Это были числовые настройки Тасэдитора, далее следуют галочки.
Config -> Silent Autosave
Определяет поведение функции автоматического сохранения проекта.
Если галочка установлена, по истечении периода автосохранения Тасэдитор молча сохраняет проект на диск под тем же именем.
Если галочка снята, по истечении периода автосохранения Тасэдитор выводит на экран диалог сохранения файла (Save As), где вы можете либо подтвердить сохранение, либо отменить его – тогда Тасэдитор подождёт ещё один период, прежде чем напомнить о наличии несохранённых данных.
По умолчанию галочка установлена. Если вы хотите полностью контролировать ситуацию, например, не допустить сохранение случайных изменений, внесённых при просмотре чужого FM3-проекта, можете снять эту галочку. Но для повышения комфортности ТАСинга рекомендуется её включить.
Config -> Autofire Pattern skips Lag
Учитывает лаг при использовании шаблонов (Alt + щелчки по Вводу или по Заголовку Piano Roll).
Если галочка снята, при использовании шаблона появится последовательность нажатий и отпусканий, в точности соответствующая выбранному шаблону (например, для шаблона "Alternating (1010...)" нажатия будут строго чередоваться с отпусканиями).
Если галочка установлена, при использовании шаблона будет учитываться информация о лаге из Гринзоны, и последовательность нажатий/отпусканий в Списке Piano Roll может визуально отличаться от шаблона (на лаговых кадрах будут дополнительные пропуски, которых не было в шаблоне).
Красные строки Гринзоны обозначают, что игра не опрашивает Ввод в этих кадрах, поэтому нет смысла устанавливать в них нажатия. Более того, так как эти кадры считаются "потерянными", нужно пропускать их для правильного подсчёта пустых расстояний между нажатиями. Например, если между двумя нажатиями должно пройти ровно три пустых кадра (шаблон вида "10001"), но посреди участка оказался один кадр лага, то требуется добавить ещё один пустой кадр (100001, т.е. четыре пустых кадра посередине).
Для этого нужно выделить участок внутри Гринзоны и сделать Alt + щелчок по нужной кнопке в Заголовке Piano Roll. В выделенной области появится последовательность нажатий и отпусканий, которая визуально может отличаться от выбранного шаблона, но при проигрывании мувика она будет воспринята игрой именно как последовательность по этому шаблону.
Если после изменения Ввода лаговые кадры появились на других местах посреди шаблона, нужно восстановить выделение на тех же кадрах (Ctrl + Q) и сделать ещё один Alt + щелчок по этой же кнопке в Заголовке Piano Roll.
По умолчанию эта галочка установлена. Рекомендуется оставить её включенной, так как в большинстве случаев ТАСеру нужно ориентироваться не на визуальное отображение последовательности нажатий в Piano Roll, а на то, как воспринимает Ввод сама игра.
Config -> Draw Input by dragging
Позволяет рисовать Ввод, зажав левую кнопку мыши и перемещая курсор мыши над поверхностью Piano Roll.
По умолчанию эта функция подключена, и вы можете быстро нарисовать длительное зажатие какой-нибудь кнопки, либо стереть часть Ввода ластиком. При щелчке по пустой клетке начинается рисование Ввода, при щелчке по заполненной клетке начинается стирание Ввода.
Рисование/стирание Ввода по умолчанию ограничено одним столбцом (чтобы можно было совершать размашистые движения мышью при установке длительных зажатий). Однако, если после начала рисования зажать клавишу Shift, вы сможете рисовать/стирать Ввод по всем колонкам (это не столько практично, сколько весело).
Если снять эту галочку, вы сможете устанавливать только отдельные нажатия щелчками по клеткам Ввода в Piano Roll, а рисование будет отключено. Это может пригодиться, если у вас дрожат руки, и способ рисования Ввода вам не подходит. В остальных случаях рекомендуется включить эту функцию.
Config -> Combine consecutive Recordings/Draws
Объединяет последовательную Запись Ввода в один пункт журнала Истории. А также объединяет в один пункт весь Ввод, нарисованный одним нажатием кнопки мыши.
По умолчанию галочка снята. В режиме Recording каждый записанный кадр будет создавать отдельный пункт в Журнале Истории, и вы сможете откатывать изменения (с помощью Ctrl + Z) для каждого кадра. А при рисовании Ввода (нажать левую кнопку мыши и водить курсором мыши по Piano Roll) каждый новый штрих будет создавать новый пункт в Журнале Истории, и вы сможете откатывать штрихи поодиночке.
Однако в реальной работе такая точность отката не требуется, так как во время Записи проще вернуться Курсором Проигрывателя на предыдущий кадр (хоткеем Rewind one frame) и переписать его, чем откатывать изменения и потом всё равно возвращаться на предыдущий кадр для Записи нового Ввода. В случае рисования обычно требуется либо откатить весь нарисованный Ввод, либо просто подтереть часть нарисованного Ввода, не прибегая к Ctrl + Z. Поэтому для экономии места в Журнале Истории рекомендуется включить эту галочку.
Config -> Use 1P keys for all single Recordings
Позволяет записывать Ввод любых джойстиков, пользуясь только кнопками первого джойстика. Эта функция используется в традиционном методе при Записи Ввода способом мультитрекинга, когда ТАСер сначала записывает на нужном участке Ввод первого игрока (при этом любые случайные нажатия на кнопки второго джойстика игнорируются), а затем Ввод второго игрока.
Благодаря мультитрекингу ТАСер освобождается от необходимости нажимать на кнопки двух джойстиков одновременно. А благодаря опции "Use 1P keys for all single Recordings" ТАСер может вообще не настраивать второй джойстик, не назначать кнопки второго игрока на отдельные клавиши. Когда галочка установлена, при Записи второго игрока будут использоваться клавиши, назначенные на кнопки первого джойстика.
По умолчанию галочка включена. Если отключить эту функцию, то при Записи второго игрока будут использоваться настройки кнопок второго джойстика.
Рекомендуется включить эту функцию, чтобы сэкономить место на клавиатуре.
Config -> Use Input keys for Column Set
Позволяет изменять Ввод в выделенных кадрах с помощью нажатия соответствующих кнопок джойстика.
Эта функция предназначена для ускорения редактирования Ввода. Для массовой установки/снятия нажатий пользователь либо рисует длинный ряд нажатий, либо выделяет ряд кадров и щёлкает по нужному символу в Заголовке Piano Roll – символ вспыхивает, а Ввод в данном столбце изменяется сразу во всех выделенных кадрах.
Если установлена галочка "Use Input keys for Column Set", вместо щелчка по Заголовку достаточно нажать желаемую кнопку на самом джойстике/клавиатуре – будет тот же результат со вспышкой.
По умолчанию эта функция отключена. Рекомендуется включить её, если вы пользуетесь преимущественно новыми методами ТАСинга, а не записываете Ввод традиционным методом. При использовании Записи вам нужно либо отключить эту функцию, либо просто снять Выделение, чтобы при нажатиях кнопок джойстика не срабатывала функция установки кнопок в выделенных кадрах.
Благодаря этой функции можно записывать кнопки с джойстика даже при отключенном режиме Recording. Нужно поставить Курсор Выделения на кадр, где требуется вписать Ввод, и нажимать кнопки на джойстике, чтобы записать их в мувик. Режим мультитрекинга в данном случае действует точно так же, как при обычной Записи. Например, если установлена радиокнопка 2P, при нажатии кнопки A будет установлен Ввод в колонке "A" второго джойстика.
Config -> Bind Markers to Input
Привязывает Маркеры к Вводу. Если галочка установлена, то функции редактирования Ввода оказывают также влияние и на Маркеры. Например, вставка пустых кадров сдвигает вниз не только нижестоящий Ввод, но и все нижестоящие Маркеры.
Обычно Маркеры устанавливаются на определённые события, происходящие в игре. Когда ТАСер улучшает свой предыдущий результат и доходит до этого места в игре быстрее, чем раньше, то соответствующий Маркер (установленный ещё при первой попытке) должен теперь указывать на более ранний кадр. Нередко приходится перетаскивать его вручную. Но благодаря привязке Маркеры самостоятельно смещаются при внесении изменений в Ввод, и ручная перестановка Маркеров в этом случае требуется крайне редко.
При переборе вариантов прохождения участка имеет смысл работать с отвязанными Маркерами, чтобы Маркер, специально установленный в конце участка, всегда оставался на кадре, который требуется обогнать. Впрочем, в такой ситуации вместо Маркера предпочтительнее использовать Закладку.
Также отвязанные Маркеры могут понадобиться в случаях, когда требуется изменить Ввод, не трогая находящиеся на этих же кадрах Маркеры. Например, когда нужно удалить часть Ввода, оставив старые Маркеры на своих местах.
А при пересинхронизации участков удобно привязать Маркеры к Вводу, чтобы сосредоточиться только на синхронизации Ввода. Например, из-за найденного улучшения в первом уровне игры вам придётся передвинуть весь Ввод второго уровня на дюжину кадров вверх. Благодаря привязке Маркеры также сдвинутся на дюжину кадров вверх, встав на соответствующие события второго уровня.
По умолчанию галочка установлена. Рекомендуется большую часть времени работать с привязанными Маркерами, при необходимости отвязывая их.
Для удобства пользователя Тасэдитор подсвечивает привязанные Маркеры в Piano Roll более бледным жёлтым цветом, а отвязанные – более насыщенным жёлтым.
Config -> Empty new Marker Notes
Определяет текст Заметок по умолчанию. Если галочка установлена, при создании нового Маркера его Заметка будет пустой. Если галочка снята, при создании нового Маркера текст для его Заметки копируется из текста Заметки вышестоящего Маркера.
По умолчанию галочка включена. Рекомендуется оставить её включенной, но не забывать вводить текст для важных Маркеров, чтобы не все Маркеры были с пустыми Заметками.
Config -> Old control scheme for Branching
Имитирует ограничения традиционного метода ТАСинга, связанные с управлением Закладками (сэйвами).
По умолчанию галочка снята, и клавиши F1-F10 используются для загрузки ответвления соответствующей Закладки, а цифровые клавиши 1-0 используются для прыжка возвратить голубым курсором на кадр Закладки без смены мувика.
Если же эту галочку установить, в Списке Закладок появится красная рамка вокруг цифры текущего слота, нажатия цифровых клавиш 1-0 будут переключать текущий слот, а нажатия клавиш F1-F10 будут срабатывать в зависимости от режима Записи. Когда режим Записи выключен, нажатия функциональных клавиш осуществляют прыжок на кадр Закладки, а когда Запись включена, нажатия F1-F10 загружают ответвление Закладки.
Эта настройка предназначена для помощи старым ТАСерам плавно перейти к ТАСингу в Тасэдиторе.
Рекомендуется не устанавливать эту галочку, так как новая схема управления Закладками гораздо удобнее (хотя бы тем, что она не требует постоянного переключения режимов).
Config -> Branches restore entire Movie
Определяет способ восстановления ответвлений при прыжках на Закладки во времени.
По умолчанию галочка установлена, и при загрузке Закладки весь текущий мувик полностью заменяется на мувик, сохранённый в ответвлении Закладки.
Если же галочка отсутствует, то при загрузке Закладки текущий мувик полностью заменяется на мувик из ответвления, но сразу усекается, начиная с кадра Закладки. Таким образом имитируется загрузка сэйвов в традиционном методе ТАСинга: из сэйва восстанавливается только та часть мувика, которая предшествует Курсору Проигрывателя, а остальные кадры (начиная с голубого курсора и до конца мувика) не загружаются. Это имеет смысл при ТАСинге традиционным методом, так как после загрузки сэйва ТАСер обычно сразу дописывает новый Ввод на место голубого курсора, и незачем загружать из сэйва данные, которые тут же будут перезаписаны. Но в Тасэдиторе мувик редактируется независимо от положения Курсора Проигрывателя, поэтому можно загружать из Закладки всё содержимое мувика от начала до конца, невзирая на то, что голубой курсор может быть посередине.
Рекомендуется не убирать эту галочку, если вы не планируете ограничиваться традиционным методом ТАСинга.
Config -> HUD in Branch screenshots
Определяет способ съёмки скриншотов для Закладок.
Если галочка установлена, берётся полный снимок экрана, включая иконки и сообщения самого эмулятора, Lua-вывод и прочие данные поверх изображения игры. Если галочка снята, в Закладку попадает только игровое изображение.
По умолчанию галочка включена. Рекомендуется оставить её включенной, чтобы использовать Lua-вывод при сравнении скриншотов двух альтернативных стратегий прохождения участка.
Config -> Autopause at the end of Movie
Автоматически останавливает проигрывание мувика, если оно началось не с последнего кадра.
При просмотре готового (или частично готового) мувика обычно не требуется выходить за пределы уже записанного Ввода. Это требуется только для расширения границ мувика, когда, например, записан первый уровень, и нужно начинать запись второго.
Поэтому галочка "Autopause at the end of Movie" по умолчанию установлена, и после просмотра мувика эмулятор автоматически ставится на паузу. Если снять эту галочку, то эмулятор не будет останавливаться после окончания Ввода, а будет продолжать проигрывание пустого места в конце мувика, бесконечно увеличивая размеры мувика, пока пользователь не нажмёт клавишу Pause или среднюю кнопку мыши.
Рекомендуется оставить эту галочку включенной.
Теперь вы ознакомлены со всеми настройками Тасэдитора, осталось рассмотреть некоторые настройки эмулятора FCEUX, которые могут потребоваться ТАСеру в работе.
Если вы планируете ТАСить традиционным методом, обязательно нужно назначить кнопки джойстика первого игрока на такие клавиши клавиатуры, которые удобно нажимать одновременно с нажатием клавиши Frame Advance. Хотя FCEUX поддерживает настройку кнопок виртуального NES-джойстика на кнопки реального PC-геймпада, рекомендуется для ввода использовать именно клавиатуру, чтобы помимо игровых кнопок иметь быстрый доступ ещё и к Frame Advance, Frame Rewind, Pause, а также к 10 слотам сохранения.
При правильной работе в Тасэдиторе Запись требуется не так часто, а в тех случаях, когда она требуется (например, при записи тестовой версии прохождения уровня), не обязательно иметь быстрый доступ к функциональным клавишам. Поэтому можно вынести игровое управление на USB-геймпад, если он у вас есть.
Кнопки виртуального джойстика настраиваются в FCEUX следующим образом. В меню эмулятора выбрать Config -> Input. В появившемся окне выбрать из левого ниспадающего списка пункт Gamepad (обычно он уже выбран). Щёлкнуть по левой кнопке Configure (нам требуется настроить только первый джойстик). В появившемся окне щёлкнуть по кнопке Up, появится маленькое окошко, теперь нужно дважды нажать на клавиатуре клавишу, которая должна отвечать за виртуальную кнопку Вверх. Первое нажатие назначит клавишу, второе подтвердит выбор (можно вместо второго нажатия просто щёлкнуть по кнопке Close). Далее нужно проделать то же самое с остальными виртуальными кнопками – Down, Left, Right, Select, Start, B, A. После настройки всех восьми кнопок первого джойстика (Virtual Gamepad 1) можно закрыть окно Gamepad, а затем и окно Input Configuration.
Проверить все назначенные кнопки можно либо во время игры, либо в самом Тасэдиторе – при их нажатии должны загораться зелёным светом буквы в Заголовке Piano Roll. Кроме того, если включить показ Ввода (FCEUX: Config -> Display -> Input Display -> 2 player), то видеть нажимаемые кнопки можно будет и на экране FCEUX.
Помимо записи обычной игровой сессии кнопки виртуального джойстика можно использовать для быстрой установки Ввода при редактировании (для этого нужно установить галочку в меню Тасэдитора: Config -> Use Input keys for Column Set). Выделите ряд кадров, где нужно изменить Ввод, и нажмите клавишу, назначенную на кнопку виртуального джойстика, – Ввод этой кнопки в выделенных кадрах изменится.
Если вы назначаете кнопки виртуального геймпада на клавиши клавиатуры, убедитесь, что на эти же клавиши не установлены горячие клавиши эмулятора и Тасэдитора. Список хоткеев, назначенных по умолчанию можно увидеть в Справочнике.
Некоторые хоткеи в FCEUX не имеют значений по умолчанию (то есть ещё не назначены ни на одну клавишу), и перед началом работы желательно их настроить. Для этого в меню эмулятора нужно выбрать Config -> Map Hotkeys. Появится окно со списком всех возможных хоткеев эмулятора. Ориентируясь по названию команды, выберите нужный хоткей и сделайте двойной щелчок по нему, а затем нажмите желаемую клавишу на клавиатуре.
Во-первых, найдите в списке пункт "Open TAS Editor" и выберите его двойным щелчком. Появится окно, тут нужно нажать клавишу, которая будет в дальнейшем запускать Тасэдитор.
Во-вторых, найдите пункт "Reload ROM or TAS Editor Project" и настройте его, либо запомните комбинацию, настроенную по умолчанию (Ctrl + F1). Это поможет вам каждый раз возвращаться к прерванной работе без лишних проволочек – достаточно будет запустить FCEUX, сразу нажать хоткей Reload ROM, затем хоткей Open TAS Editor, потом опять Reload ROM (сработает уже как Reload TAS Editor Project). В итоге всего за секунду вы вернётесь в то же состояние, в котором оставили работу вчера.
В-третьих, присмотритесь к хоткеям "Frame Advance" и "Frame Rewind". Эти хоткеи нужны для навигации Курсором Проигрывателя. По умолчанию они настроены на клавиши "\" и "Backspace". Вы можете перенастроить их на более удобные клавиши, либо пользоваться вместо них колесом мыши для покадрового перемещения Курсора Проигрывателя.
В-четвёртых, присмотритесь к группам хоткеев "Savestate Slot #", "Save State to Slot #" и "Load State from Slot #". В традиционном методе они требуются постоянно (для перезаписи), в Тасэдиторе уже реже (только для Закладок). Рекомендуется оставить их значения по умолчанию.
В-пятых, обратите внимание на хоткеи "Speed Down" и "Speed Up". Возможно, стоит переназначить их на серые клавиши "-" и "+" на Numpad'е. Однако в данной документации упоминаются их значения по умолчанию (белые клавиши "-" и "=" под F9 и F10).
Для включения/выключения режима Записи используется хоткей "Toggle Read-Only", рекомендуется оставить его значение по умолчанию (клавиша "Q"). Для переключения режимов мультитрекинга используется хоткей "Switch current Multitracking mode" (по умолчанию клавиша "W").
Хоткеи "Pause" и "Restore Playback" по умолчанию назначены на клавиши "Pause/Break" и "Пробел", но в большинстве случаев вместо них проще использовать среднюю кнопку мыши, а клавишу "Пробел" можно переназначить на что-нибудь другое.
Напоследок стоит запомнить хоткей "Cancel Seeking" (клавиша "Esc" по умолчанию). Нажатие этой клавиши является аналогом щелчка по прогрессбару Тасэдитора – если Проигрыватель занимался добеганием к целевому кадру, добегание будет отменено.
Остальные хоткеи почти не используются при работе в Тасэдиторе. Некоторые хоткеи FCEUX вообще не действуют при запущенном Тасэдиторе. Например, хоткей "Open ROM" не сработает – необходимо загрузить РОМ до запуска Тасэдитора. Полный список хоткеев, работающих при запущенном Тасэдиторе, можно найти в Справочнике.
В следующей главе раскрываются особые возможности программы. Вы можете отложить чтение этой главы до тех пор, пока не освоитесь с основными возможностями. В любом случае, сейчас вы уже вполне готовы к продуктивной работе в Тасэдиторе.
Created with the Personal Edition of HelpNDoc: Full featured Documentation generator