mirror of https://github.com/Ryujinx/Ryujinx.git
Updated Ryujinx Setup & Configuration Guide (markdown)
parent
9d8f3d306d
commit
b2d779c7f5
|
|
@ -647,18 +647,15 @@ _anti-aliased texture filtering._
|
||||||
**Click *Save*** to save the enhancement setting.
|
**Click *Save*** to save the enhancement setting.
|
||||||
|
|
||||||
**To Manage _Shader Cache_:**
|
**To Manage _Shader Cache_:**
|
||||||
**Shader Cache is enabled by default**.
|
**Shader Cache is enabled by default**. There are no good reasons to disable it other than for testing purposes.
|
||||||
|
|
||||||
To disable Shader Cache:
|
Disabling this setting is strongly discouraged. However, if you absolutely must disable it:
|
||||||
1. With Ryujinx open, navigate to _Options > Settings_.
|
1. With Ryujinx open, navigate to _Options > Settings_.
|
||||||
|
|
||||||
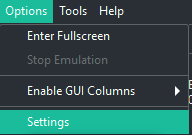
|
|
||||||
2. Navigate to the Graphics tab and disable shader cache by unchecking the box marked "Enable Shader Cache"
|
2. Navigate to the Graphics tab and disable shader cache by unchecking the box marked "Enable Shader Cache"
|
||||||
|
|
||||||
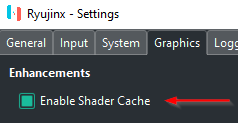
|
|
||||||
|
|
||||||
|
In some rare cases, a shader cache might become corrupted and crash when compiling shaders on boot. To solve this you'll have to purge the shader cache for a particular game:
|
||||||
To purge the shader cache for a particular game:
|
|
||||||
1. Right click on a game in the game list and navigate to Cache Management > Purge Shader Cache.
|
1. Right click on a game in the game list and navigate to Cache Management > Purge Shader Cache.
|
||||||
|
|
||||||
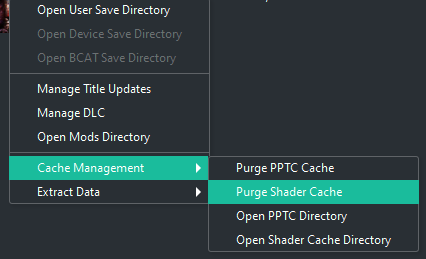
|
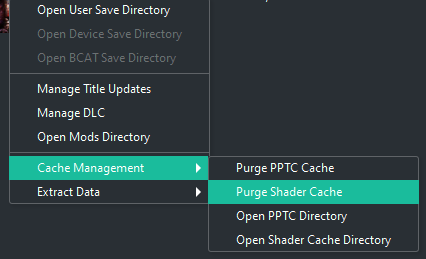
|
||||||
|
|
|
||||||
Loading…
Reference in New Issue