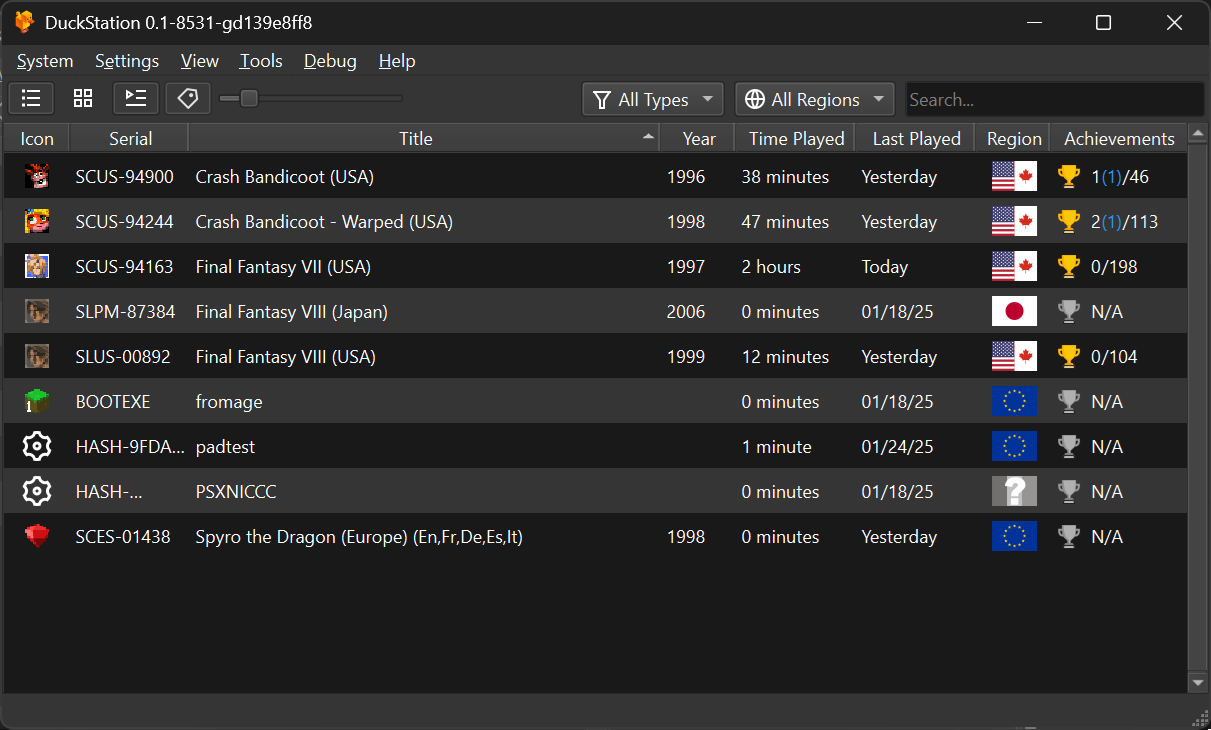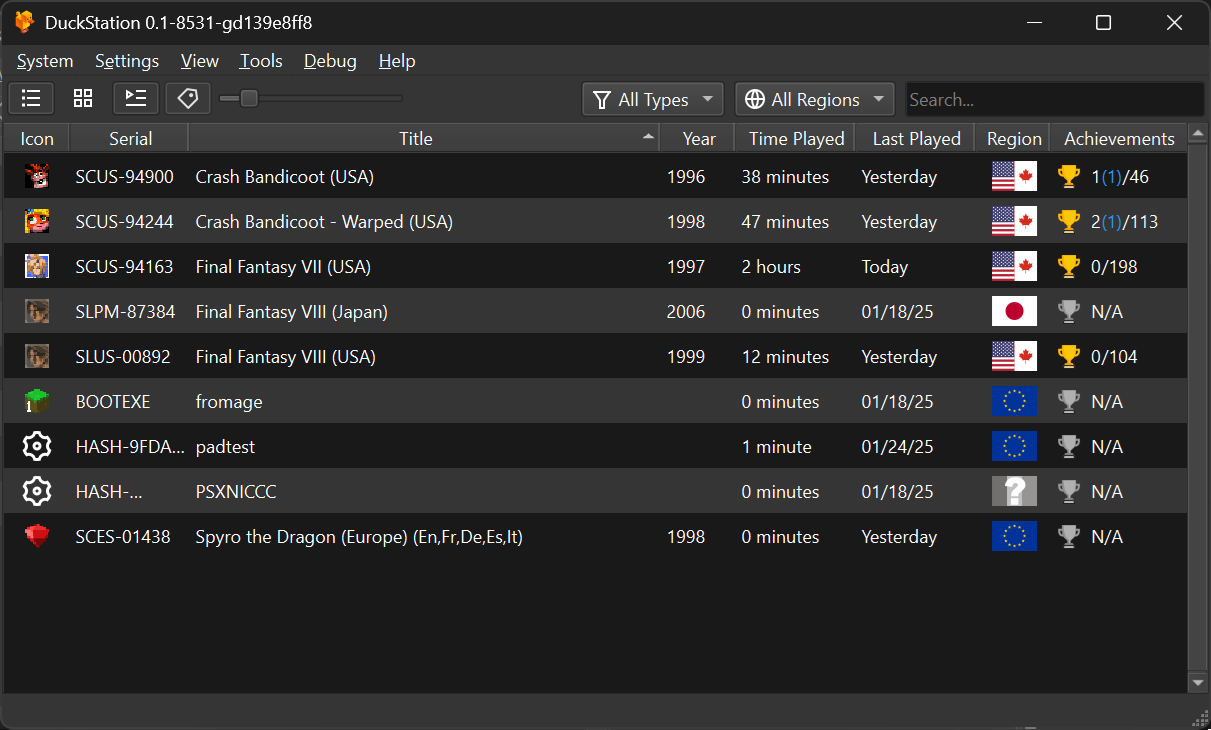# DuckStation - PlayStation (PSX) Emulator
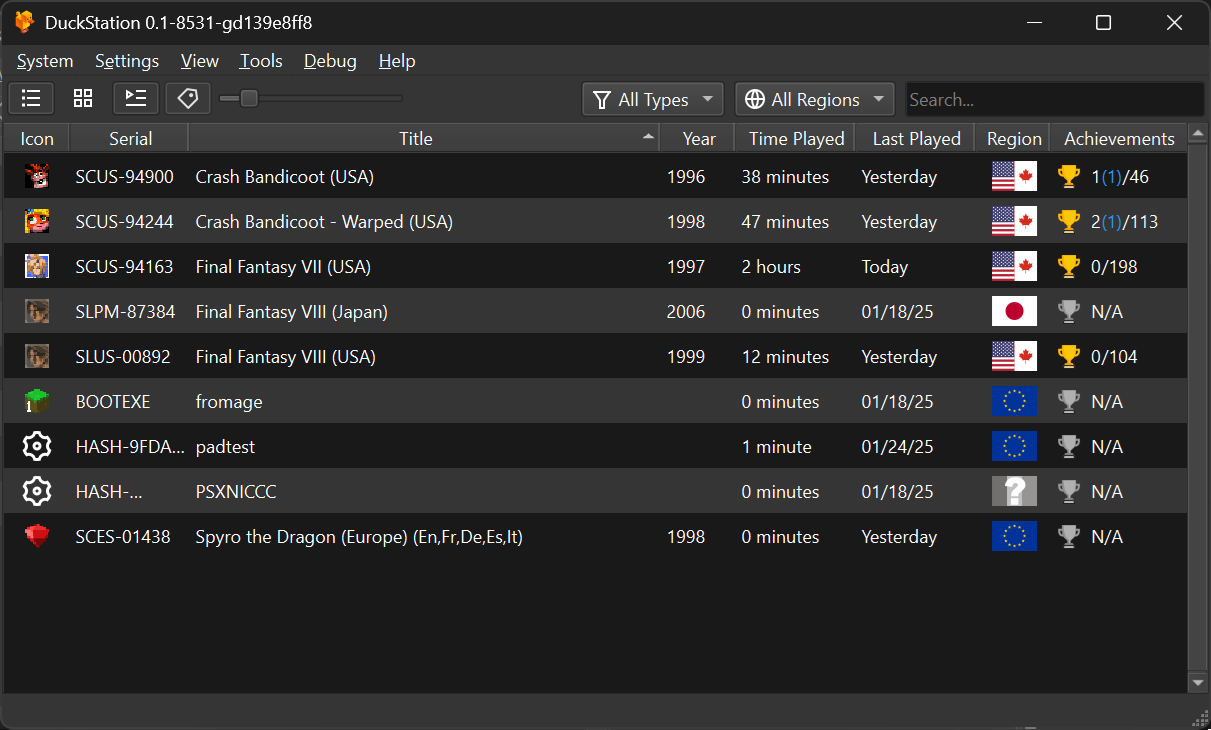
## Features
- CPU Recompiler/JIT (x86-64 and AArch64)
- Hardware (D3D11 and OpenGL) and software rendering
- Upscaling and true colour (24-bit) in hardware renderers
- "Fast boot" for skipping BIOS splash/intro
- Save state support
- Windows and Linux support - macOS may work, but not actively maintained
- Supports bin/cue images, raw bin/img files, and MAME CMD formats.
- Direct booting of homebrew executables
- Digital and analog controllers for input (rumble is forwarded to host)
- Qt and SDL frontends for desktop
- Qt frontend has graphical configuration, and controller binding
- Automatic content scanning - game titles/regions are provided by redump.org
## System Requirements
- A CPU faster than a potato.
- For the hardware renderers, a GPU capable of OpenGL 3.0/OpenGL ES 3.0/Direct3D 11 Feature Level 10.0 and above. So, basically anything made in the last 10 years or so.
- SDL-compatible game controller (e.g. XB360/XBOne)
## Downloading and running
Prebuilt binaries of DuckStation for 64-bit Windows are available via GitHub Actions CI. To download:
- Press the tick or cross next to the commit, shown under the "Clone or download" button
- Find "Windows Build" and click "details".
- Find the "Artifacts (1)" button in the top-right corner of the page, under "Fork".
- Download the `duckstation-windows-x64-release` artifact. This is a zip file containing the prebuilt binary.
Once downloaded and extracted, you can launch the Qt frontend from `duckstation-qt-x64-ReleaseLTCG.exe`, or the SDL frontend from `duckstation-x64-ReleaseLTCG.exe`.
To set up:
1. Either configure the path to a BIOS image in the settings, or copy one or more PlayStation BIOS images to the bios/ subdirectory.
2. If using the SDL frontend, add the directories containing your disc images by clicking Settings->Add Game Directory.
2. Select a game from the list, or open a disc image file and enjoy.
PlayStation game discs do not contain title information. For game titles, we use the redump.org database cross-referenced with the game's executable code.
This database can be manually downloaded and manually added as `cache/redump.dat`, or automatically downloaded by going into the `Game List Settings` in
the Qt Frontend, and clicking `Update Redump Database`.
## Building
### Windows
Requirements:
- Visual Studio 2019
1. Clone the respository with submodules (`git clone --recursive` or `git clone` and `git submodule update --init`).
2. Open the Visual Studio solution `duckstation.sln` in the root, or "Open Folder" for cmake build.
3. Build, binaries are located in `bin/x64`.
4. Copy the DLL files from `dep/msvc/bin64` to the binary directory.
5. Run `duckstation-x64-Release.exe` or whichever config you used.
### Linux
Requirements:
- CMake
- SDL2
1. Clone the repository. Submodules aren't necessary, there is only one and it is only used for Windows.
2. Create a build directory, either in-tree or elsewhere.
3. Run cmake to configure the build system. Assuming a build subdirectory of `build-release`, `cd build-release && cmake -DCMAKE_BUILD_TYPE=Release -GNinja ..`.
4. Compile the source code. For the example above, run `ninja`.
5. Run the binary, located in the build directory under `src/duckstation/duckstation`.
### Android
**NOTE:** The Android frontend is still incomplete, not all functionality works and some paths are hard-coded.
Requirements:
- Android Studio with the NDK and CMake installed
1. Clone the repository. Submodules aren't necessary, there is only one and it is only used for Windows.
2. Open the project in the `android` directory.
3. Select Build -> Build Bundle(s) / APKs(s) -> Build APK(s).
4. Install APK on device, or use Run menu for attached device.
## Default keyboard bindings
Keyboard bindings are currently not customizable. For reference:
- **D-Pad:** W/A/S/D or Up/Left/Down/Right
- **Triangle/Square/Circle/Cross:** I/J/L/K or Numpad8/Numpad4/Numpad6/Numpad2
- **L1/R1:** Q/E
- **L2/L2:** 1/3
- **Start:** Enter
- **Select:** Backspace
Gamepads are automatically detected and supported. Tested with an Xbox One controller.
To access the menus with the controller, press the right stick down and use the D-Pad to navigate, A to select.
## Useful hotkeys
- **F1-F8:** Quick load/save (hold shift to save)
- **F11:** Toggle fullscreen
- **Tab:** Temporarily disable speed limiter
- **Pause/Break:** Pause/resume emulation
- **Space:** Frame step
- **End:** Toggle software renderer
- **Page Up/Down:** Increase/decrease resolution scale in hardware renderers
## Tests
- Passes amidog's CPU and GTE tests in both interpreter and recompiler modes, partial passing of CPX tests
## Screenshots




## Disclaimers
Icon by icons8: https://icons8.com/icon/74847/platforms.undefined.short-title
"PlayStation" and "PSX" are registered trademarks of Sony Interactive Entertainment Europe Limited. This project is not affiliated in any way with Sony Interactive Entertainment.