mirror of https://github.com/Ryujinx/Ryujinx.git
Updated Ryujinx Setup & Configuration Guide (markdown)
parent
38eaa4961c
commit
a91e0afee7
|
|
@ -30,6 +30,8 @@ Ryujinx checks for updates automatically at startup. You can disable this featur
|
||||||
|
|
||||||
[Managing Cheats](#managing-cheats)
|
[Managing Cheats](#managing-cheats)
|
||||||
|
|
||||||
|
[Managing User Profiles](#managing-user-profiles)
|
||||||
|
|
||||||
[Input Configuration](#input-configuration)
|
[Input Configuration](#input-configuration)
|
||||||
|
|
||||||
[Motion Controls](#motion-controls)
|
[Motion Controls](#motion-controls)
|
||||||
|
|
@ -369,6 +371,55 @@ To disable the time cheat, just remove its section and the code:
|
||||||
61000000 00000000 00000005
|
61000000 00000000 00000005
|
||||||
```
|
```
|
||||||
|
|
||||||
|
Managing User Profiles
|
||||||
|
=====================
|
||||||
|
|
||||||
|
Ryujinx offers the ability to use multiple, customizable user profiles. **WARNING:** Save data is specific to each user profile so if you delete a profile, the save data under that profile is also deleted.
|
||||||
|
|
||||||
|
### To edit a user profile:
|
||||||
|
1. With Ryujinx open, but no game running, click on Options > Manage User Profiles
|
||||||
|
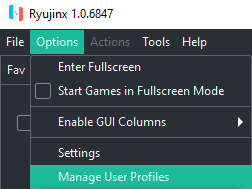
|
||||||
|
|
||||||
|
Now in the Manage User Profiles window, you will see the default RyuPlayer profile. This is the default profile that comes with Ryujinx and **cannot be deleted** as it contains all of the original save data for your games. You may, however, rename it and change the picture to something else, if you like.
|
||||||
|
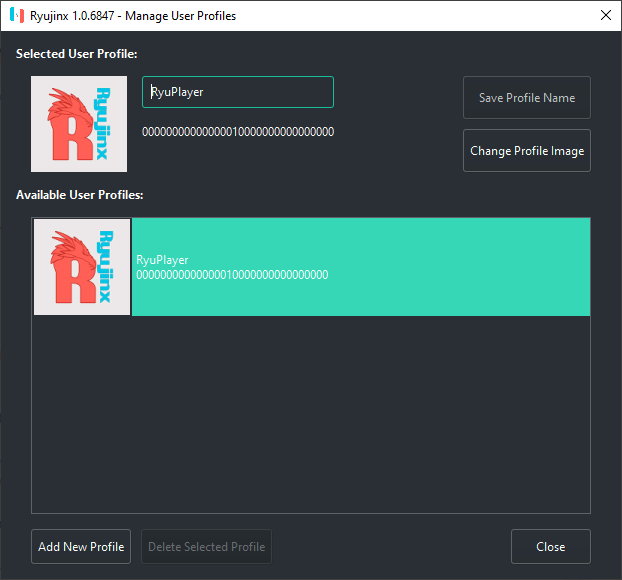
|
||||||
|
|
||||||
|
2. To rename a profile, simply select it and type in the new text.
|
||||||
|
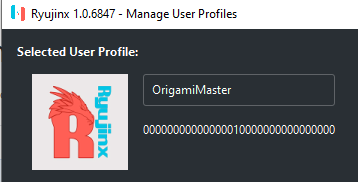
|
||||||
|
|
||||||
|
3. To change the profile image, select the profile in the list and click **Change Profile Image**.
|
||||||
|
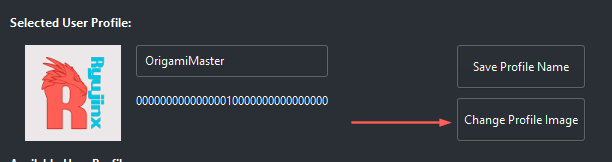
|
||||||
|
|
||||||
|
You will then be prompted to select from either a custom image, or from one of the many avatars provided in the firmware.
|
||||||
|
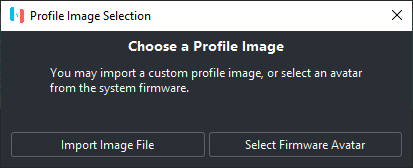
|
||||||
|
|
||||||
|
If you choose to import an image: supported formats are `png`, `bmp`, and `jpg`. You can use the image you want, but it will be resized to 256x256 pixels, so using a square image is recommended.
|
||||||
|
|
||||||
|
If you choose to use a built-in firmware avatar, click on **Select Firmware Avatar**
|
||||||
|
|
||||||
|
In the Manage Accounts - Avatar window, select the avatar you want, and choose a background color. When finished, click **Choose** to make it the profile's image.
|
||||||
|
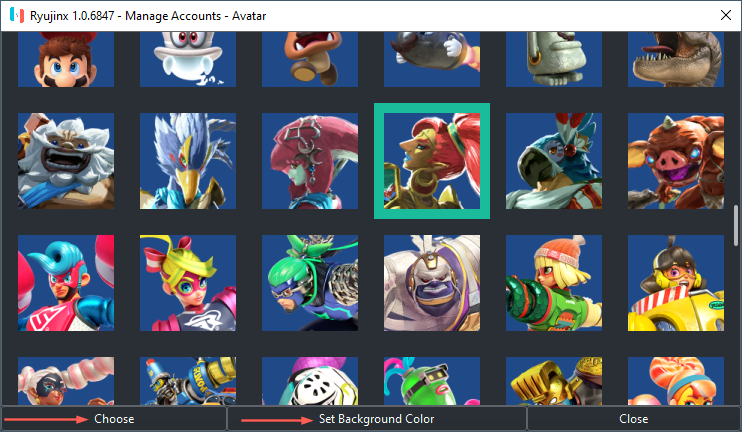
|
||||||
|
|
||||||
|
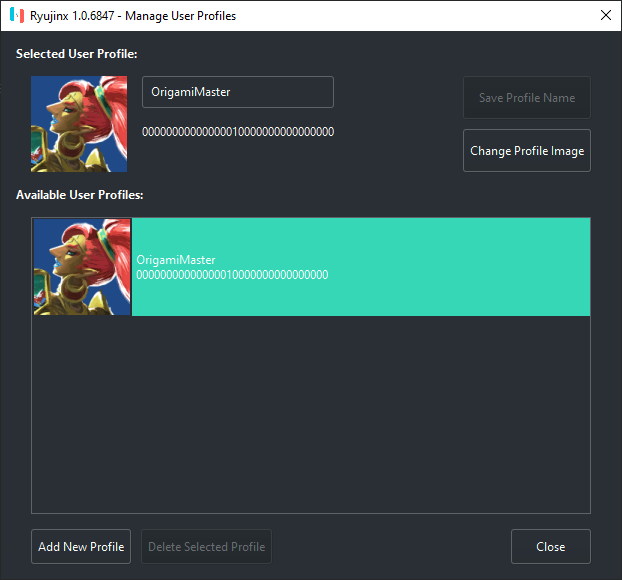
|
||||||
|
|
||||||
|
### To add a new profile:
|
||||||
|
|
||||||
|
1. With Ryujinx open, but no game running, click on Options > Manage User Profiles
|
||||||
|
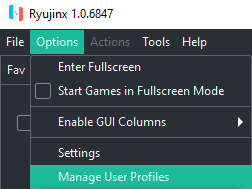
|
||||||
|
|
||||||
|
2. Click on the **Add New Profile** button at the bottom left corner of the window.
|
||||||
|
|
||||||
|
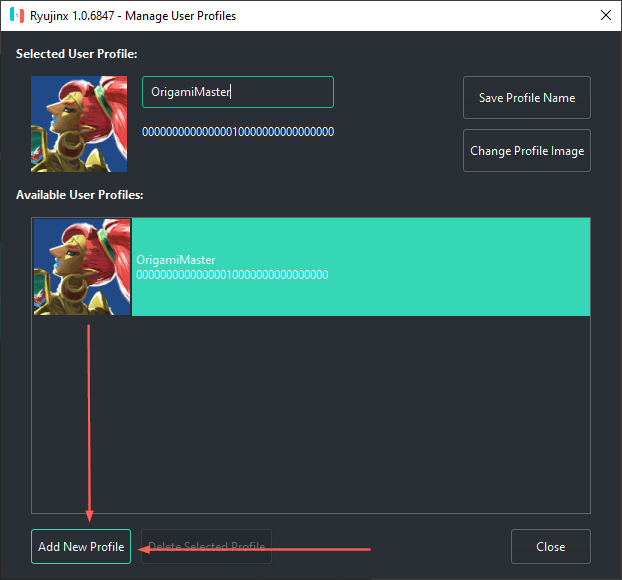
|
||||||
|
|
||||||
|
3. A window will pop up asking you to name the new Profile. Enter the desired name of the new profile, and click OK.
|
||||||
|
|
||||||
|
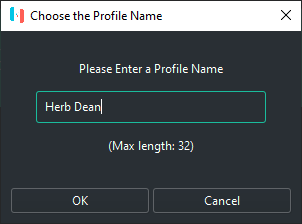
|
||||||
|
|
||||||
|
4. You will now be prompted to choose the profile image. Follow step 3 from the user profile editing instructions above.
|
||||||
|
|
||||||
|
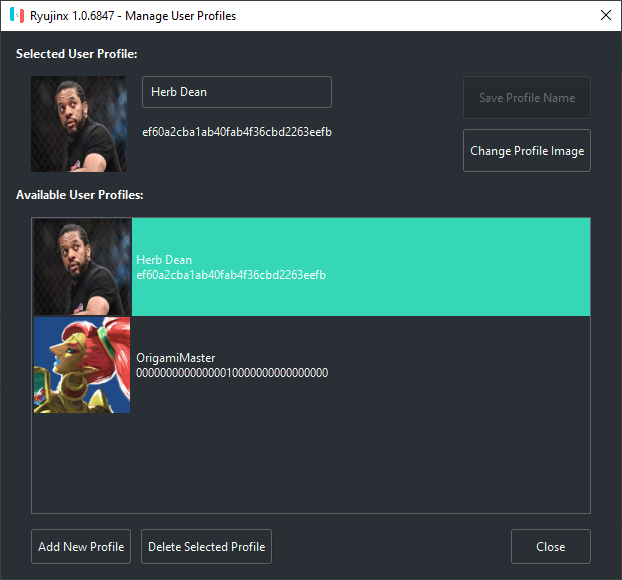
|
||||||
|
|
||||||
|
That's it!
|
||||||
|
|
||||||
Input Configuration
|
Input Configuration
|
||||||
===================
|
===================
|
||||||
|
|
||||||
|
|
|
||||||
Loading…
Reference in New Issue